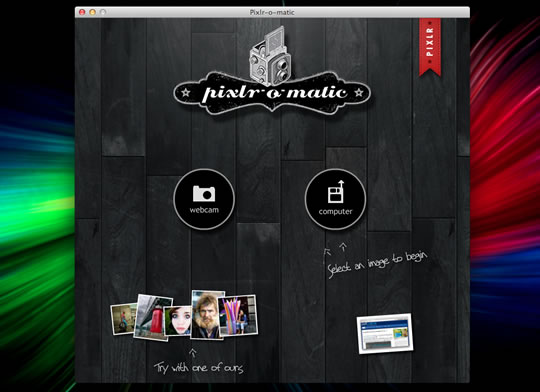_______________________________________________________________________________
- Baixe-o clicando aqui Photo! Editor 1.1

O que você pode fazer
O Photo! Editor lhe permite remover olhos vermelhos, corrigir cores, reduzir imperfeições, criar caricaturas, aplicar maquiagens, ajustar luz, alinhar, redimensionar e cortar. Tudo com muita facilidade.
A interface
Para começar, vamos conhecer a interface deste editor. No canto superior direito, são exibidas em árvore as pastas de seu computador. É aqui onde você localiza pastas e arquivos que deseja trabalhar.
- Imagens são exibidas em miniaturas logo abaixo. No entanto, o tipo de visualização pode ser determinado com o botão “Clique na imagem que você deseja trabalhar. Ela será ampliada e exibida na parte à direita. - - Utilize os botões “Zoom Out” e “Zoom In” para aumentar ou diminuir o zoom; o botão “Fit” para deixar a imagem do tamanho da área de edição; e o botão “Actual Size” para exibi-la em seu tamanho original. À direita, um indicador informa o nível de zoom na imagem.
- Na parte de cima da tela, ficam os botões com todas as ferramentas disponíveis, além do botão para abrir e salvar um arquivo.
- Botões “Undo”, “Redo” e “Cancel” estão localizados no canto inferior direito. Vamos ver as ferramentas uma a uma.
Rotacionando
- Os dois primeiros botões da barra superior permitem a rotação da imagem. Basta clicar em “Rotate Left” para rotacionar à esquerda e “Rotate Right” para rotacionar à direita.
Removendo olhos vermelhos
- Olhos vermelhos são muito comuns em fotos por causa da ação do flash. Através do Photo! - - Editor, é possível reduzir este problema com um único clique. Com a imagem aberta, clique em “Fix Red Eye” para corrigir o problema automaticamente. Se você não gostar do resultado, então tente fazer isso manualmente.
- Clique na flecha ao lado do botão e, em seguida, clique em “Manual Correction”.
- Uma janela será aberta. Use o mouse para clicar e arrastar para selecionar a área dos olhos.
- Clique com o botão direito do mouse para desfazer a seleção. Se preferir, use o botão “Find” para localizar olhos vermelhos automaticamente.
- Aqui você também pode definir o tamanho da visualização através dos botões “-“, “+”, “Fit” e “=”. Para visualizar a imagem original temporariamente e comparar as modificações, clique e segure o botão representado por uma seta.
- Para cancelar todas as modificações, clique em “Reset”.
Ajustando cores
- Com esta ferramenta, você pode deixar as cores de uma imagem mais vivas, escuras, claras, amareladas ou de vários outros jeitos. O Photo! Editor oferece configurações pré-definidas para facilitar o trabalho.
- Para ajustar automaticamente, basta clicar sobre o botão “Enhance Color”. Para ajustes manuais, clique na flecha ao lado do botão e, em seguida, clique em “Manual Correction”.
- Na janela aberta, atente para a área “Settings”. Aqui você escolhe o modo de correção, que pode ser através de variações pré-definidas ou então através de ajustes de cor.
- Você verá a imagem original no centro e diversas variações em volta dela. Elas oferecem diferentes combinações de contraste, brilho, saturação e tons de cores. Clique e segure o botão direito do mouse para visualizar uma miniatura em tamanho real. Basta escolher a variação desejada e clicar em “OK”.
- Já clicando em “Color correction”, você verá alguns ajustadores. Os dois primeiros alteram temperatura e matiz, sendo possível ajustá-los automaticamente com o botão “Auto”.
- Mais abaixo há niveladores de brilho, contraste, saturação e gama. Basta ajustar esses níveis da maneira que você desejar. É possível trabalhar com uma área específica da imagem, bastando selecioná-la com o mouse para isso.
- Clique em “Reset” para cancelar todas as modificações.
Despoluindo
- A ferramenta “Denoise” aperfeiçoa as imagens, reduzindo imperfeições causadas por diferentes motivos: compactação excessiva, baixa resolução, etc. Esta ferramenta também pode ser utilizada nos modos automático e manual.
- Com a imagem selecionada, basta clicar em “Denoise”. Se você preferir utilizar o modo manual, clique na flecha ao lado do botão e, em seguida, clique em “Manual Correction”.
- Na janela aberta, arraste os niveladores para ajustar o nível de ajuste de luminosidade, cor e relevo.
- Clique em “Default” para processar a imagem com configurações otimizadas ou em “Process” para processá-las com os valores indicados. Clique em “Reset” para cancelar as modificações. Para visualizar a imagem original e comparar com a nova, clique e segure o botão representado por uma flecha.
Corrigindo e tirando desfoque
- Esta ferramenta pode tanto remover borrões feitos digitalmente como suavizar as imagens. - - Ela também pode ser utilizada nos modos automático e manual. Para fazer estes ajustes manualmente, clique na flecha ao lado do botão “Deblur” e, em seguida, clique em “Manual Correction”.
- O primeiro passo é escolher o modo de correção: “Sharpening” para ajustes de bordas e “Deblurring” para imagens bastante borradas. Em seguida, ajuste os níveis de correção e o raio de ação. Marque a opção “Suppress halos” para remover halos em torno de cantos.
- Durante o uso desta ferramenta, um retângulo vai exibir a pré-visualização da imagem processada com o filtro atual.
- Clique em “Default” para voltar aos níveis padrão e clique em “Process” para processar a imagem com configurações definidas. Clique em “Reset” para cancelar as modificações. - - - --Clique e segure o botão representado por uma flecha para visualizar temporariamente a imagem original.
Fazendo caricaturas
- Esta é uma das diversões do Photo! Editor. Clicando em “Caricature”, uma nova janela é aberta. Ela funciona de uma maneira simples: basta clicar sobre certos pontos da foto para distorcê-los, aumentando ou diminuindo os atributos físicos da pessoa, animal ou objeto.
- Em “Warp radius”, você define o nível de distorção. Logo abaixo, você pode alterar a cor de fundo da imagem. Clique sobre o botão “Change” e escolha uma cor. Para voltar ao nível de distorção e a cor padrões, clique em “Default”.
- Use os botões “Undo” e “Redo” para refazer e desfazer modificações.
Maquiando
- Este recurso transforma radicalmente o visual de quem você quiser, através de pincéis que consertam imperfeições. Além de remover manchas na pele, você pode brincar e enfeitar de palhaço quem você bem entender.
- Você tem cinco tipos de efeito:
- Corretor de ponto: ajuste o tamanho do pincel, posicione-o sobre o ponto defeituoso e clique.
- Corretor de flash: ajuste o tamanho do pincel, clique e arraste-o sobre a área brilhante.
- Clone: ajuste o tamanho do pincel, opacidade e rigidez. Clique com o botão direito sobre uma área perfeita para selecionar uma amostra. Esta amostra será marcada com uma mira. - - Clique e arraste sobre uma área imperfeita para preenchê-la com a amostra.
- Clareador de dentes: ajuste tamanho, opacidade e rigidez do pincel. Desenhe sobre a área amarelada, arrastando para clarear os dentes.
- Suavizador: ajuste tamanho, opacidade, rigidez e defina o tipo de suavização, que pode ser para todos os pixels, para pixels claros ou pixels escuros. Desenhe sobre a área desejada, arrastando para corrigir as imperfeições.
- Ao aplicar qualquer um desses efeitos, o botão de refazer é habilitado.
Efeitos de luz
- Esta é uma ferramenta semelhante aos ajustes de cores, mas ela é mais direcionada a correções em paisagens. Primeiro, você define o modo de ajuste, que pode ser por variações pré-definidas ou então manual.
- No modo de variações, você verá a imagem original no centro e diversas variações em volta dela. Clique e segure o botão direito do mouse para visualizar uma miniatura em tamanho real. Basta escolher a variação desejada e clicar em “OK”.
- Já clicando em “Manual mode”, você verá alguns ajustadores. Primeiro, ajuste a luz ambiente em “Ambient light”.
- Mais abaixo, você pode adicionar fontes de luz, ajustando suas definições: intensidade, altitude e divergência. Alguns parâmetros podem ser ajustados através de pontos de controle dentro da janela de pré-visualização.
- Por fim, ajuste brilho (“Glossiness”) e aplique efeito tridimensional (“Relief”).
Alinhando
- Esta ferramenta lhe permite alinhar um objeto na horizontal ou na vertical. Basta você indicar uma linha torta, que pode ser a linha do horizonte, um prédio, etc. A imagem será automaticamente ajustada dependendo do eixo mais próximo. Para fazer uma linha obrigatoriamente horizontal, segure a tecla Shift enquanto ela é desenhada. Já para desenhar uma linha obrigatoriamente vertical, segure a tecla Alt.
- Para visualizar a imagem original, clique e segure o botão representado por uma seta.
Redimensionando
- Clicando em “Resample”, você pode alterar o tamanho da imagem e o tamanho do arquivo, facilitando o uso e o envio deste arquivo. Você pode escolher um modelo pré-configurado de redimensionamento através do menu “Presets”. Essas configurações são aplicadas para imagens muito pequenas, pequenas, médias, grandes, para área de trabalho e para impressão.
- Abaixo, você pode ajustar os níveis manualmente, escolhendo a unidade de medida, que pode ser em pixels ou em porcentagem. Marque a opção “Constrain proportions” para manter a proporção da imagem.
Para cortar os cantos da imagem para fazê-la caber em um tamanho determinado, marque a caixa “Crop”.
- Escolha a qualidade do processo em “Quality”. Ela pode variar entre “Lower” (mais rápida) ou “Very High” (mais devagar, porém com qualidade maior). Em “Enhancement”, você aprimora a imagem de acordo com o modo escolhido.
Cortando
- Esta é a ferramenta de corte do Photo! Editor, que permite a criação de imagens facilmente através da seleção de uma parte especial de uma imagem. Clique na imagem e arraste o mouse para selecionar a área de corte manualmente. Ou então selecione um modo pré-definido.
- Para desfazer uma seleção, clique com o botão direito sobre ela. Você visualiza o posicionamento da área criada, podendo alterar manualmente cada valor entre topo, base e lados.
- Em resolução, você define a resolução da imagem a ser criada. A unidade de medida pode ser pixels por polegada ou por centímetro.